Inkscape les bases 2
- perpignan62sanime
- 28 avr. 2018
- 3 min de lecture
Dans ce tutoriel, vous trouverez les explications et utilités des outils les plus courant proposés par Inkscape à destination des machines de La Station.
la barre de gauche est composée de 20 icônes:

Nous n'aurons pas besoin de tout les outils proposés dans cette barre; dans ce tutoriel, nous vous montrerons les principaux nécessaires à la création de projet.
La flèche simple:

Cette flèche doit être sélectionner pour manipuler les différents objets (formes); après utilisation d'un autre outil dans cette barre, pensez à repasser sur cette flèche.
En cliquant une fois sur un objet, vous pouvez soit le déplacer, soit l’agrandir ou le rétrécir grâce aux flèches qui encadrent votre objet:

En cliquant une deuxième fois sur cet objet, les flèches des angles changent de forme et deviennent des arc de cercle; elles vous permettent de tourner votre objet et les flèches des cotés vous permettent de déformer votre objet verticalement ou horizontalement:



La flèche à chemins:

cette flèche permet de modifier un chemin de votre objet; en sélectionnant votre objet avec cette flèche, tout les points de jonction entre les différents chemins de votre objet apparaissent (du moins tout les chemins qui se touchent):

à partir de là, vous pouvez soit déplacer un point,
modifier la trajectoire d'un chemin,
ou encore rajouter des points en double-cliquant sur le chemin à l'endroit ou vous souhaitez le rajouter, ou supprimer des points avec la touche "suppr"

3ème outil; jamais compris l'utilité^^
La loupe:

Comme son nom l'indique, elle vous permettra de zoomer ou dézoomer; en bas à droite de votre fenêtre Inkscape, vous pourrez savoir à quel pourcentage est votre zoom.
Astuce: vous pouvez également zoomer ou dézoomer à tout moment en placant simplement votre curseur de souris sur ce fameux pourcentage et utiliser la molette de la souris
(à mon sens beaucoup plus pratique)

La règle:

Permet de mesurer des distances et angles
Le rectangle:

Permet de créer des rectangles; une fois tracé, vous pouvez choisir d’arrondir les angles en cliquant et restant appuyé sur l'angle en haut à droite de votre rectangle (point rond).
pour éviter toute complication par la suite, je vous conseil, comme pour les ronds, de transformer ces objets en chemins en allant dans "chemins / objets en chemins". en effet, il peut arriver que la machine ne reconnaisse pas ces objets en tant que tels.

Forme 3d:

Jamais eu l'utilité^^
Le Cercle:

Même principe que le rectangle mais pour des cercles ou ovales; à l'aide du point rond sur le cercle, comme pour le rectangle, vous pouvez modifier la forme obtenue. En décalant le point rond en gardant votre curseur à l'intérieur du cercle, vous coupez le cercle de façon rectiligne, tandis que si vous gardez votre curseur à l'extérieur du cercle, vous obtenez un "fromage incomplet".
Etoiles et polygones:

Permet de créer des étoiles ou polygones; pour obtenir la forme souhaitée, paramétrez la barre qui apparaît en haut de la fenêtre:

Reste plus qu'à tester pour obtenir ce que vous voulez^^

La Spirale:

Permet de créer des spirales; même principe que les étoiles et polygones, regardez les différents paramètres disponibles dans la barre qui apparaît en haut de la fenêtre:

Prêt(e) à donner le tournis???

Le crayon:

Permet de dessiner à main levée (en restant appuyé comme sur le logiciel Paint) ou de tracer des lignes droites en cliquant une première fois en un point X et en cliquant une deuxième fois en un point Y:

Le "stylo feutre":

Permet de dessiner des courbes (à mon sens assez délicat à manier... peut-être par manque d'habitude)

La plume:

Permet d'obtenir un style calligraphique en tracé à main levée.

Le texte:

Permet de réaliser des zones de texte; toutes les polices installées sur votre ordinateur seront reconnues par Inkscape; par contre, une fois votre texte prêt, n'oubliez pas d'aller dans "Chemin / objet en chemin" si vous voulez que n'importe quel ordinateur garde votre mise en forme. Si vous ne faites pas cette modification et si l'ordinateur sur-lequel vous souhaiterez lancer la machine n'a pas ces polices en mémoire, Inkscape repassera sur la police par défaut!

Le pulvérisateur:

Permet de pulvériser un objet/forme sélectionnée avant la sélection de l'outil il va faire le même principe qu'une bombe de peinture sur Paint mais avec l'objet que vous avez choisi:

La gomme:

Permet d'effacer soit une partie d'un objet, soit les objets touchés par la gomme (paramètres haut de fenêtre):


Le sceau de peinture:

Permet de remplir des zones ou objets d'une couleur
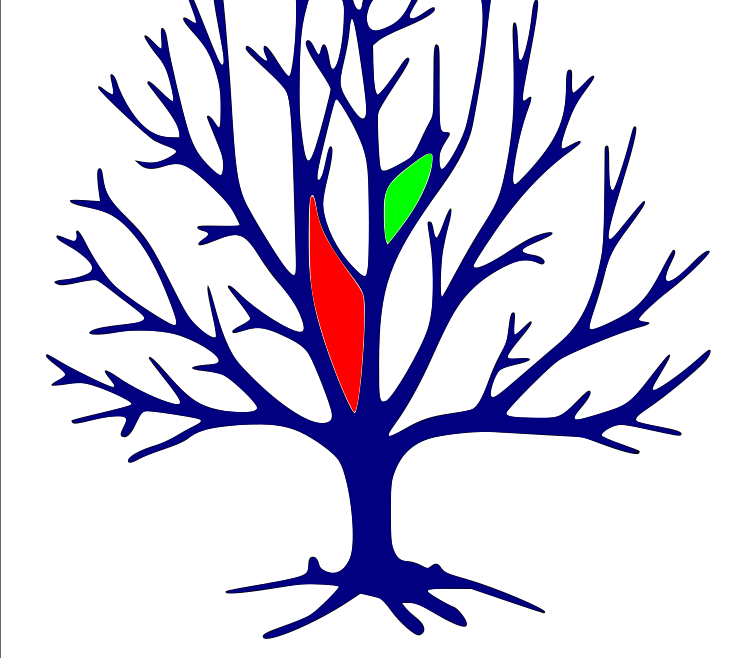
dégradé de transparence:

Il permet d'obtenir un dégradé de transparence; très intéressant en rendu visuel mais pas encore trouvé d'utilité avec les machines...

Petite astuce pour s'en servir en dégradé de couleur: dupliquez l'objet que vous souhaitez modifier dans "édition / dupliquer l'objet; une copie de votre objet s'est déposée en superposition parfaite avec votre objet; en changeant la couleur de la copie et en utilisant cet outil de dégradé de transparence, le rendu est assez appréciable:

Capturer la couleur depuis l'image:

Permet comme son nom l'indique de récupérer une couleur à partir d'un objet.
Créer des connecteur:

Aucune idée de son utilité^^
En espérant que ce tutoriel vous aura éclairer sur l'utilité des différents outils de cette barre.
Maintenant, c'est à vous de jouer!














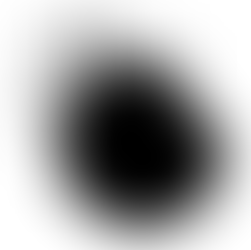



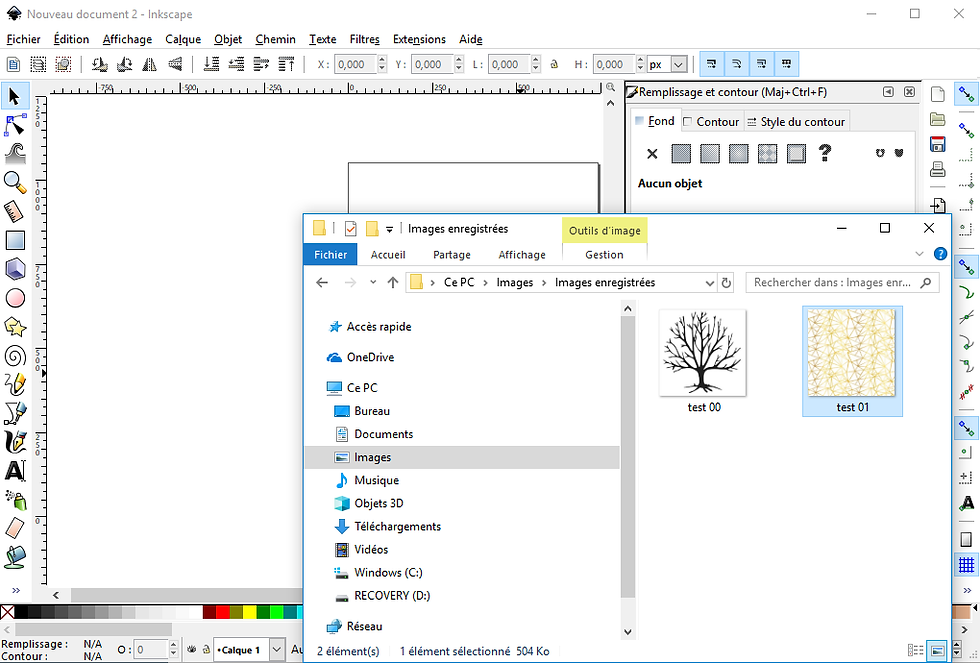

Comments